文字を拡大する・拡大した部分の色を反転する
|
| 文字を拡大したり、拡大した部分の色を反転させます。
(以下の画面サンプルはWindows10から取得しています。) |
| 【拡大鏡の起動方法】 |
| (1)スタート→「Windows簡単操作」→「拡大鏡」をクリックする。
|
| (2)画面上に「拡大鏡」ツールバーと拡大鏡が表示される。
(以下は「固定」モード時の表示)
※拡大鏡を終了する時は、「拡大鏡」ツールバーより右上「×」をクリックする。 |
| 【「拡大鏡」の操作方法(一部)】 |
(注意) 「拡大鏡」ツールバーが見当たらない場合は、画面上の拡大鏡アイコン 、もしくは、タスクバー上の拡大鏡アイコン 、もしくは、タスクバー上の拡大鏡アイコン をクリックします。 をクリックします。
■ズームのレベルを変更する (1)「拡大鏡」ツールバーの各ボタンをクリックする。 ・「拡大」する場合…「プラス( ・「縮小」する場合…「マイナス(
■「拡大鏡」の表示モードを変更する (1)「拡大鏡」ツールバーより「表示( (2)表示したいモードをクリックする。
・「全画面表示」モード 拡大鏡が画面全体に表示される。マウスポインターを動かすと、画面も連動する。
・「レンズ」モード 拡大鏡がレンズのように表示される。マウスポインターを動かすと、レンズも連動する。レンズの大きさは変更できる。
・「固定」モード 画面上に拡大鏡が固定表示される。拡大鏡内にはマウスポインターを中心とする画面の一部が表示される。
■拡大する部分をマウスポインターと連動させる (1)「拡大鏡」ツールバーより「オプション( (2)「マウスポインターの動きを追う」にチェックを付ける。 (3)「OK」をクリックする。 ※「レンズ」モードでは自動的に連動する(設定は不要)。
■「レンズ」モード時の拡大鏡のサイズを変更する (1)「拡大鏡」ツールバーより「オプション( (2)「拡大鏡のレンズサイズ」にて『高さ』と『幅』を指定する。 (3)「OK」をクリックする。
■拡大した部分の色を反転する (1)「拡大鏡」ツールバーより「オプション( (2)「色反転を有効にする」にチェックを付ける。 (3)「OK」をクリックする。 |




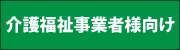

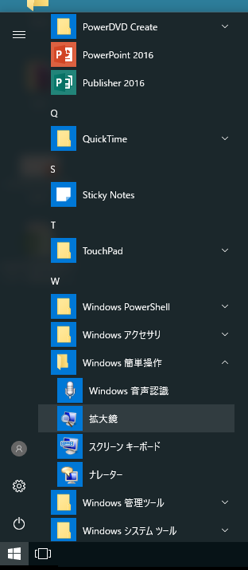
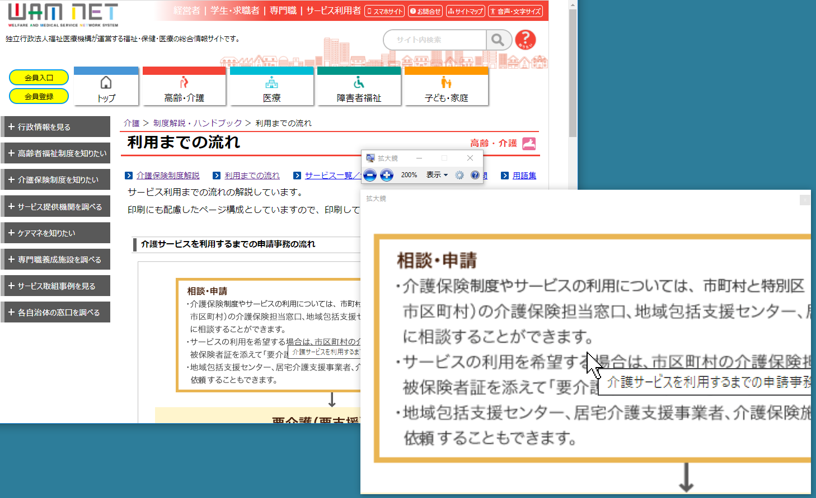
 )」をクリックする。
)」をクリックする。 )」をクリックする。
)」をクリックする。 )」をクリックする。
)」をクリックする。 )」をクリックする。
)」をクリックする。 )」をクリックする。
)」をクリックする。 )」をクリックする。
)」をクリックする。


